지난 글에선 하드웨어 선정 및 가격을 알아보았다
이번 글에선 하드웨어 조립기(삽질기)를 정리해보겠다
(하드웨어 조립은 너무나도 좋은 글들이 많기 때문에 필요한 부분만 정리하겠다)
준비물
- Windows 부팅 USB
- Linux 부팅 USB (서버로 쓸거니까)
- CMOS 배터리
- 정밀 전동 드라이버 (있으면 진짜 편하다)

일단 조립한 모습은 이렇다 (케이스 핀 보드연결 아직 안함)
먼저 쿨러 사이의 공간에 2번 CPU (1번이 앞쪽)의 쿨러에 앞쪽 쿨링팬이 없는 것을 확인할 수 있다
해당 쿨러 제품의 팬이 저 두께에는 맞지 않아서 좀 더 얇은 팬을 구매해야한다 (앞쪽 팬 크기는 140이 아니므로 더 작은걸 선택해도 된다 대충 130? 정도 되는 듯)
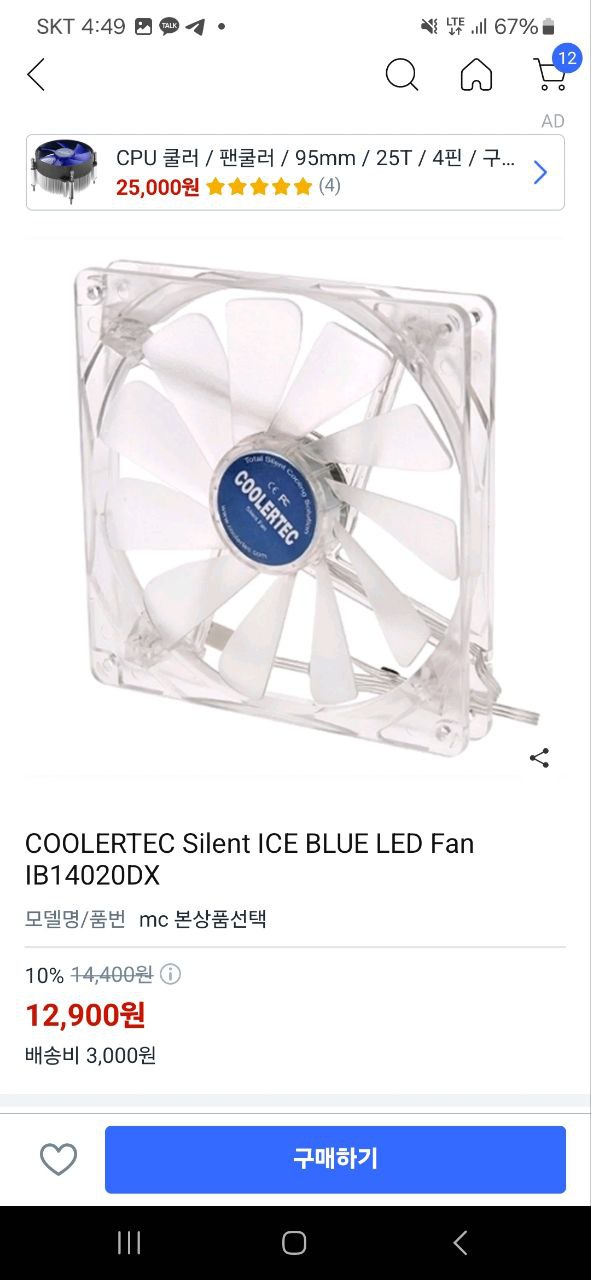
일단 중국산 X99 보드들은 램소켓 불량 등의 이슈가 있었으므로 가장 먼저 해야 할 건 정상 작동 하는지 테스트 부터 해야한다.
보드마다 다를텐데 아직 케이스 핀을 보드에 연결하지 않은 상태이므로 보드에 보면 보드 상태 코드(Q-code) 나오는 부분 왼쪽에 버튼이 2개가 있다. 그 중 중간꺼를 누르면 전원이 들어온다.
전원이 켜진 후 바이오스 진입까지 꽤 많은 시간이 걸리므로 고장난 것이 아니니 참고 기다린다.
먼저 Windows 부팅 USB로 OS 설치를 해준다.
이후 cpu-z로 하드웨어가 이상 없이 인식 되는지 확인 후 각종 벤치마크 테스트를 돌려본다
cpu-z 자체에서 일부 벤치마크 테스트, 부하 테스트를 지원하므로 이걸로 돌려봐도 좋을것 같다.
모니터링은 HW Monitor를 사용해서 체크해봤는데 온도는 50도를 넘지 않았다. 작업관리자 상에선 CPU가 풀로드가 됐으나 Windows OS 말고 Linux에서 다시 테스트 해보는게 좋을것 같기도 하다.
Windows 11의 메모리 지원폭은
Home 버전은 최대 128 GB, Pro 및 Education 버전은 최대 2 TB, Enterprise 및 Pro for Workstations 버전은 최대 6 TB까지 지원한다. 추가로 Pro for Workstations, Enterprise는 CPU도 4개까지 지원한다. Windows 10과 동일하다.
[출처 : 나무위키]
라고 한다.
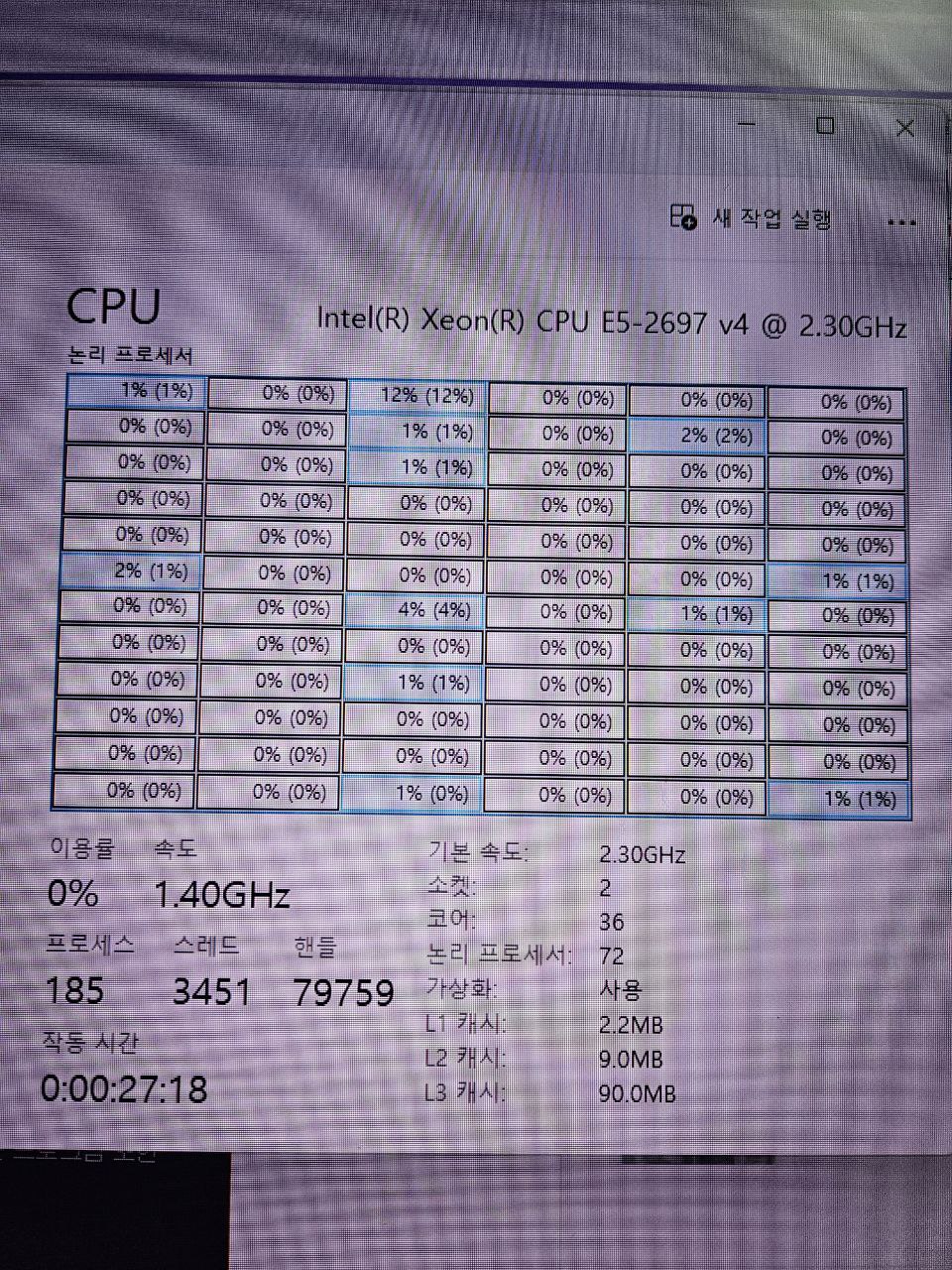
서버용 CPU의 코어수는 뭔가 압도적인게 있는것 같다.
이제 하드웨어에 문제가 있는지 없는지 테스트 완료하였으니 서버로 쓸 OS를 재설치 해주면 된다!
그러나!
케이스 핀 전체 연결 후 전원이 들어오지 않는 현상이 생겼다.
CMOS 배터리 신품이었는데 혹시나? 하는 마음에 바꿔서 키니 전원이 잘 들어왔는데 그 이후에 다시 전원이 안들어오더라
케이스 연결 핀들 (USB, Power SW 등) 다시 제거 후 재시도 해봤는데도 역시 그대로였다
아예 팬이 잠깐조차 돌지도 않아서 파워 문젠가 해서 클립으로 쇼트시켜보니 잘 됐었다.
몇시간을 삽질하다 잤는데 다음날 보드 스페이서를 체결 안하고 엉뚱한 위치에 보드가 닿아있으면 쇼트가 날 수도 있다는 글을 봤다
바로 누드 테스트 진행해봤는데 전원이 잘 들어오더라!
윈도우 설치 시 테스트 하면서 스페이서 제거 안하고 잘만 됐었기에 생각하지 못한 문제였는데 스페이서 맞는 위치만 남겨놓고 모두 제거 후 쿨러 브라켓에 쓰이는 플라스틱을 접착제로 붙여서 스페이서 대용으로 붙여놓고 쿨러 무게 때문에 쏠리는 부분은 케이블 타이로 케이스에 고정해주었다
그리고 전원을 켜보니 잘만 들어오더라
그런데 문제가 또 발생했다!
메인보드 화면에서 더 이상 넘어가지 않고 계속 재시작 되는 문제가 있었다
OS가 깨진걸까 해서 Windows 부팅 USB랑 Ubuntu 부팅 USB로 계속 OS 재설치 시도를 해보는데 안되더라
BIOS에서 부트 설정도 이것저것 바꿔보고 했는데도 안돼서 중국산 보드라던데 혹시 보드가 문젠걸까 하고 거의 손을 놓고 있던 찰나 본체에 붙어있는 키보드 USB가 보였다.
USB로 인해 부팅이 안되는 경우도 있다하여 나머지 제거 후 키보드만 남기고 테스트 했었는데 혹시나해서 키보드를 뽑자마자 부팅이 잘만 되더라....
이전에 Windows 설치 테스트 시엔 기존에 있던 멤브레인 키보드를 연결해서 사용했어서 여러번 껐다 켰을때도 문제가 없었는데 이번엔 기계식 키보드 쓰던걸로 달아놔서 무언가 문제가 있었던거 같다
아무튼 이러저러한 시행착오 끝에 Ubuntu 설치도 잘 마쳤다.

쿨러 사이에 낀 파랗게 빛나는 쿨링팬은 위에 언급했던 순정 쿨링팬이 쿨러 사이에 사이즈가 안맞아서 달아놓은 팬이다
요것도 저소음으로 알아봐서 산거라 나름 나쁘진 않은데 써멀라이트 쿨러 제품이 중간에 낀 쿨링팬과 앞의 쿨링팬의 사이즈가 다르다
중간꺼가 140이고 앞에껀 조금 작으니 나랑 똑같은 제품보단 120~130 정도 되는 쿨링팬으로 사면 적절할듯 하다
조립 후기
조립하면서 중국산 보드다 보니 무슨 문제만 생기면 혹시 보드 문제가 아닐까하는 생각과 EEB SSI 보드 조립은 처음이라 혹시 다른문제가 아닐까 하는 생각 때문에 너무 많은 시행착오를 겪었던거 같다
근데 중국산도 생각보다 잘 되더라...
그리고 이전 글에도 적어놨었지만 서버를 24시간 돌려놓을건 아니기 때문에 원격 부팅으로 제어하려고 한다
공유기 설정과, BIOS 설정 방법은 다음글에서 정리해보도록 하겠다!
그리고 구매한 케이스는 핵강철인지 무진장 무거우니 조심해서 조립해야한다
'개발일기 > 개인용 클라우드 구축기' 카테고리의 다른 글
| 개인용 클라우드 구축 (3) - WoL, 공유기 및 DDNS 설정 (0) | 2024.03.01 |
|---|---|
| 개인용 클라우드 구축 (1) - 하드웨어 마련하기 (2) | 2024.02.28 |

